|
tranduchoa
member
ID 49740
02/23/2009

|
Dùng Microsoft Office Picture Manager để nén hình hay resize hình







Nếu bạn đang dùng Microsoft Office thì MS Office Picture Manager cũng có trong đó.
Và trước khi các bạn nén hoặc resize hình thì CÁC BẠN ĐỪNG CÓ QUÊN TẠO RA LÀ CREATE A BACKUP COPY tất cả những tấm hình Original là chính thức của các bạn.
Bài tập này dùng cho cả Windows XP và Windows Vista.
1. Bấm Start
2. Bấm All Programs
3. Chọn My Pictures (XP) còn Vista thì Pictures
Hoặc là Start > All Programs > Microsoft Office > Microsoft Office Tools > Microsoft Office Picture Manager…
4. Tất cả những hình ảnh và picture files hiện ra trong My Pictures folder
5. Dùng chuột trái bấm 1 lần vào tấm hình muốn được resize, muốn nén hoặc thay đổi kích cỡ tấm hình. (Bạn sẽ thấy chung quanh tấm hình hiện ra như màu xanh dấu diệu bạn đã chọn select tấm hình này)
6. Cũng tấm hình ấy, bấm chuột phải vào tấm hình (Bạn sẽ thấy công cụ Open With có mủi tên chỉ về hướng bên phải)
7. Bấm Open With
Lưu ý: Nếu không thấy Open With thì có nghĩa là các hình ảnh đang ở trong 1 cái picture folder, trước khi dùng Open With, bạn phải mở open ra cái folder này trước.
8. Chọn Microsoft Office Picture Manager (Khung window Microsoft Office Picture Manager hiện ra. Bạn sẽ thấy góc trên bên trái có 3 cái ô vuông icon: Thumbnail View, Filmstrip View, và Single Picture View (Khi bạn mở MS Office Picture Manager, nó sẽ tự động default ra Single Picture View)
9. Bấm vào cái ô vuông thứ nhất Thumnail View hoặc cái ô thứ hai Filmstrip View (Bạn sẽ thấy tất cả hình ảnh hiện ra ở phần bên dưới)

10. Dùng chuột trái nhấn vào 1 tấm hình để chuẩn bị nén hoặc resize
Bước số 10 này: Nếu bạn muốn tập thể (resize all multiple pictures at once) hình ảnh hoặc là muốn nén 6, 7, 8…nhiều tấm hình cùng một khuôn khổ hình hay kích cở hình thì:
1. Dùng chuột trái bấm vào tấm hình thứ nhất
2. Dùng ngón tay trái bấm vào phím Ctrl và nhớ đừng có nhả ngón tay ra khỏi cái phím này.
3. Dùng chuột trái tiếp tục chọn hình thứ 2, 3, 4, 5…
4. Tiếp theo bước số 11 bên dưới
11. Bấm Edit Pictures (Trên công cụ vắn tắt shortcut menu) Khung window Edit Pictures hiện ra bên phải. Bạn sẽ thấy cái nút Resize ở dưới phần Change Picture Size
12. Bấm vào nút Resize ấy (Khung Resize Settings và Size Setting Summary hiện ra bên phải)
13. Bấm vào cai nút tròn Custom Width x Height. Điền vào con số cho cỡ Width là bề ngang và điền vào con số cho Height là chiều cao.


Lưu ý: Khi bạn nén hay thay đổi kích cỡ hình thì bạn sẽ thấy sự thay đổi sau đây ở bên dưới phần Size Setting Summary:
Bạn sẽ thấy kích thước chính thức (original size) của tấm hình hiện ra trong khung Original Size. Thí dụ như Original size: 250 x 167 pixels
Và bạn cũng thấy kích thước mới New size của hình vừa mới được nén, resize hoặc thay đổi kích cỡ hình. Thí dụ như New size: 150 x 120 pixels
Nếu bạn muốn nén hay resize cỡ hình đã xác định và chắc chắn (predefined Width and Height) small là nhỏ và large là lớn, thì chọn cái nút tròn “Predefined width x height” rồi chọn Web size large hay small.
14. Bấm OK
15. Bấm File > Save All
16. Thế là xong (Bây giờ bạn có thể tải hình lên trên Photobucket….)
Các bạn đừng có nản lòng khi thấy TDH tôi viết đến 15 buớc gì mà dài lòng thòng như thế. Không có khó lắm đâu. Nhưng khi bạn thực hành vài lần sẽ quen và sẽ thấy rất dễ dàng.
Chúc thành công.
Trân trọng
TrầnĐứcHoà

Alert webmaster - Báo webmaster bài viết vi phạm nội quy
|
 |
|
kynamthai
member
REF: 427034
02/25/2009
|




 

Sao trong MT mình ko có link: Start > All Programs > Microsoft Office > Microsoft Office Tools > Microsoft Office Picture Manager…?
Lấy tranh ảnh theo phương pháp thông thường thì không có: Microsoft Office Picture Manager
Do vậy không có cái ô vuông thứ nhất Thumnail View hoặc cái ô thứ hai Filmstrip View
Lấy theo pp thông thường, khi nháy chuột phải, Edit thì
chỉ Zum được thôi?
Xin hỏi trong Win xp,Microsoft Office Picture Manager có ẩn dấu đâu không?
Nếu có lấy ra như thế nào?
Cảm ơn TDH nhé!
|
 |
|
taucho
member
REF: 427046
02/25/2009
|




 

Bạn tranduchoa thân mến,
Cám ơn bạn về những bài viết hướng dẫn rất bổ ích cho các thành viên.
Nhân đây tôi có một điều còn chưa biết cách làm thế nào, nhờ bạn hãy hướng dẫn giúp cho:
Đó là, trong account Photobucket khi trang chính hiển thị hàng loạt các hình ảnh “thumbnail”, muốn kiểm tra kích thước (size) từng ảnh là bao nhiêu thì làm thế nào để cho kết quả nhanh nhất? Thường thì tôi vẫn cứ phải bấm vào edit, tiếp đến bấm vào resize rồi sau đó chỉnh sửa kích thước theo ý muốn.
Tôi cũng xin nói thêm là: trước khi có bài hướng dẫn của bạn về cách điều chỉnh kích thước hình trong photobucket, tôi chỉ có thể chỉnh sửa cho hình nhỏ đi mà thôi. Tuy nhiên để làm cho kích thước hình lớn thêm thì tôi cũng chưa thực hành.
Cám ơn bạn rất nhiều.
|
 |
|
ototot
member
REF: 427056
02/25/2009
|




 

Tính tôi hơi ... láu táu, thấy ai hỏi mà mình biết hay tưởng mình biết, thì trả lời ngay, rất cụ thể và dễ hiểu:
Trên trang Photobucket, "click đôi" (double-click) vào bất cứ "móng chân" (thumbnail) nào, cũng làm cho hình lớn lên cho mình xem.
Đồng thời, cũng hiện ra những đường "link", "mã html"... để mình chép!
Ngay bên dưới, còn hiện ra luôn những thông tin về hình ảnh đó (image info) như
- Tên cuả file đó là gì
- Kích thước nó bao nhiêu Kb
- Hình chụp bằng máy hiệu gì
- Kiểu máy chụp là gì
- Ngày chụp
- Độ phân giải cuả hình đó!
- vân vân...

Thân ái,
|
 |
|
metqua
member
REF: 427058
02/25/2009
|




 

Cảm ơn cái tính láu táu của bác Ototot, bác càng láu táu nhiều chừng nào bà con càng được nhờ chừng đó.
|
 |
|
tranduchoa
member
REF: 427063
02/25/2009
|




 

Xin cám ơn Bác Ototot đã trả lời dùm con tranduchoa. Để có thêm thời gian giúp bạn Kynamthai.
Chúc Bác và các bạn vui, khoẻ và an lành.
Thân ái,
tdh
|
 |
|
tranduchoa
member
REF: 427064
02/25/2009
|




 

Trả lời bạn Kynamthai:
1. Nếu bạn nhìn trong tấm hình dưới đây mà không có thấy Microsoft Office Picture Manager thì có thể trong máy của bạn không có nó.
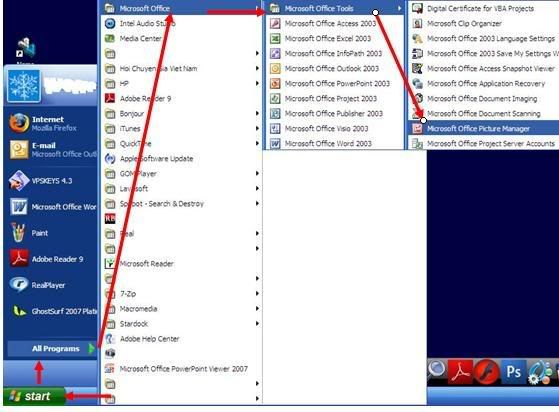
2. Dùng Start > Search > Khung Search Results hiện ra > Chọn All files and folders (dưới khung phần What do you want to searh for?) > Điền vào cái ô: Microsoft Office Picture Manager (trong cái ô “All or part of the file name.” > Nếu thấy thì bạn chỉ cần tìm cái “Setup” hoặc “.EXE” file của nó để cài vào máy của bạn.
3. Nếu không thấy và không có trong máy thì bạn bấm vào cái link này:FREE MS OFFICE PICTURE MANAGER 2003 để tải về và cài đặt MSOPM vào trong máy.
Bạn lưu ý là Microsoft Office Picture Manager là phần mềm cài sẵn trong Microsoft Office 2003 và 2007. Khi bạn cài đặt MS Office thì MSOPM cũng sẽ cài vào trong mt của bạn.
Chúc thành công!
TDH
|
 |
|
taucho
member
REF: 427087
02/25/2009
|




 

Chào bác OTOTOT,
Xin cám ơn bác rất nhiều, cám ơn bạn tranduchoa và tất cả các bạn. Hướng dẫn của bác OTOTOT thật đơn giản và dễ hiểu. Xem ra nó chẳng có gì phức tạp vậy mà tôi lại không hề biết được. Thế mới hay, cái gì mình không biết thì phải hỏi và nó sẽ là bài học nhớ lâu nhất.
|
 |
|
ototot
member
REF: 427120
02/25/2009
|




 

Thân gởi các bạn TĐH, KNT, TC, và các khách đến thăm tiết mục:
Ototot tôi tham gia vào tiết mục cũng chính là một phần thưởng cho bản thân mình : để chia sẻ và được chia sẻ một sở thích chung!
Mời các bạn xem hình dưới đây, xem nguyên thuỷ ờ ngoài đời nó "nhỏ" như thế nào, rồi qua ống kính máy ảnh và đưa lên màn hình, nó "to" như thế nào!
Nếu ở đời thật, trông nó tinh vi, nhẵn nhụi bao nhiêu, nay phóng to lên, sẽ thấy nó thô kệch, sần sùi, lem luốc quá!

Đây là hình chụp bên trong ruột một đồng hồ đeo tay điện tử
Chụp ảnh cận cảnh (macro), siêu cận cảnh, chụp qua kính hiển vi..., cũng cho ta nhiều cái nhìn rất thú vị!
Hãy "click phải" (right click) vào hình, vô "properties" xem, cũng sẽ thấy được "kích thước" (dimensions) cuả hình! (720 pixels x 784 pixels)
Thân ái,
|
 |
|
ototot
member
REF: 427143
02/25/2009
|




 

Dưới đây là hình tôi chụp một con ốc và tán (bolt and nut), loại có đường kính thực sự ở ngoài đời là 2mm!


Những tiến bộ cuả công nghệ chế tạo máy ảnh đã đóng góp rất nhiều cho công nghiệp, cho nên nhiếp ảnh đã có thêm một bộ môn trực thuộc gọi là "nhiếp ảnh công nghiệp" (industrial photography)!
|
 |
|
tranduchoa
member
REF: 427148
02/25/2009
|




 

TDH thích mấy tấm hình của Bác Ototot chụp và đưa vào đây. Loại "ốc bu" dùng cho máy móc gì thấy lớn gần bằng mấy con "ốc bu" con đã từng thấy trong nhà hàng Tàu bên Hồng Kông và Singapore đó Bác.
Cám ơn Bác và chúc Ototot vui và khoẻ mãi.
TDH
|
 |
|
kynamthai
member
REF: 427161
02/25/2009
|




 

Đã tìm ra Microsoft Office Picture Manager trong máy tính
Cảm ơn TDH đã chỉ bảo tận tình!
|
 |
|
tranduchoa
member
REF: 427198
02/25/2009
|




 

Không có chi đâu bạn!
tdh
|
 |
|
tranduchoa
member
REF: 427200
02/25/2009
|




 

Sau đây là cách các bạn nén hoặc resize tập thể những tấm hình
Thời gian để thực hành: 10-15 phút
Quan trọng: Bạn phải làm cho đúng từng bước một. Để cho chắc ăn, dùng bản phụ backup copied pictures của những tấm hình.
1. Luôn luôn tạo ra là create một cái folder TDH cho thí dụ như: Resized Pictures yellow folder trong Windows folder chính là My Pictures (XP) hoặc Pictures (Vista)
2. Luôn luôn chép là Copy 10 tấm hình (dùng 10 tấm hình thí dụ cho chủ đề này)từ những tấm hình chính thức original pictures.
(Dùng Copy nơi đây có nghĩa là bạn chụp copy 10 tầm hình làm bản phụ để thực hành nén resize hình. Nếu lỡ mà bạn nén sai và đã save hình, nhưng hình đã nén không được như ý, thì bạn còn bản chính original để dùng)
3. Dán là Paste hình vào cái Resized Pictures folder. Xong rồi bạn mở ra cái Resized Pictures folder này.
4. Dùng phím vắn tắt là shortcut keys (thay vì bạn phải dài dòng mở Microsoft Office Picture Manager) bằng cách dùng chuột trái bấm 1 lần thôi vào tấm hình thứ nhất (Bạn sẽ thấy chung quanh tấm hình và tên của tấm hình bạn vừa select là chọn đổi sang màu xanh giống như border hay bờ mép hình.
5. Với mũi tên còn đang ở trong tấm hình thứ nhất, bấm chuột phải > Chọn Open With > Chọn Microsoft Office Picture Manager…Khung Microsoft Office Picture Manager hiện ra.
Nếu khi bạn bấm chuột phải mà không thấy MS Office Picture Manager thì theo bước trên: bấm chuột phải > Chọn Open With > Chọn Choose Program…khung Open With sẽ hiện ra > Dùng mũi tên nhấn vào cột bên phải, kéo lên-xuống để tìm Microsoft Office Picture Manager > Nếu thấy thì bấm đôi double-clicked chuột trái vào MS Office Picture Manager hoặc bấm chuột phải 1 lần vào MS Office Picture Manager > Bấm OK
6. Dùng chuột trái bấm vào cái ô thứ nhất là Thumbnail View hoặc Filmstrip View là tên của cái ô thứ nhì hay ở giửa 3 cái ô box. Tất cả 10 tấm hình hiện ra.
7. Bấm chuột trái 1 lần vào tấm hình thứ nhất > Một ngón tay ấn xuống phím CTRL bên trái (đừng có nhả ngón tay ra) ngón thứ hai ấn xuống phím chữ A
(Khi bạn ấn hay bấm 2 phím CTRL + A cùng lúc, thì bạn sẽ thấy TẤT CẢ 10 tấm hình ở trong cái Resized Pictures folder đã tự động select là chọn và chung quanh tấm và tên của tấm hình đổi sang màu xanh giống như border hay bờ mép hoặc còn gọi là cái khung hình)
8. Bấm Edit Pictures (Ở phía trên cái công cụ Tools bar) > Khung Edit Pictures hiện ra bên phải. Bạn thấy bên dưới phần Change Picture Size có cái nút Resize
Lưu ý: 10 tấm hình đang ở trong trạng thái đã được chọn là select đ3ê chuẩn bị nén hoặc resize tập thể. Nếu bạn bất ngờ bấm bất cứ tấm hình nào, thì bạn phải làm lại dùng hai phím Ctrl + A như bước số 7 bên trên.
9. Bấm vào cái nút Resize ấy (Khung Resize hiện ra bên phải)
10. Bấm chuột trái vào cái hình tròn mang tên Custom Width x Height (Bạn sẽ thấy hai cái ô dưới Width hiện ra con số và ô dưới Height cũng hiện ra các con số. Bạn sẽ dùng 2 cái ô này để nén TẬP THỂ 10 TẤM HÌNH bằng cách thay đổi là điền vào các con số mới cho cỡ bề ngang (Width) và kích cỡ chiều cao là (Height)
Cho thí dụ như:
Tự động default của Custom width x height: 1240 x 780
Nén resize width x height: 250 x 200
11. Bấm OK (Bạn sẽ thấy 10 tấm hình bây giờ trở thành cùng một cỡ chiều ngang và chiều cao.)
12. Bấm File > Save All > (10 tấm hình đều save trong Resized Pictures folder và bây giờ 10 tấm hình này cùng cỡ bề ngang và chiều cao)
Lưu ý: Nếu bạn nén tập thể chung hình chụp hình đứng (vertical) với hình ngang (horizontal) thì khi nén xong, hai hình vẫn không cùng một cỡ. Tại sao? Vì kích cỡ hình đứng và hình ngang rất khác nhau.
Thế là xong!
TDH
|
1
|
|
|
Kí hiệu:
 :
trang cá nhân :
trang cá nhân  :chủ
để đã đăng :chủ
để đã đăng
 :
gởi thư :
gởi thư
 :
thay đổi bài :
thay đổi bài
 :ý kiến :ý kiến |
|
|



